유튜브 바로가기 설정 (유튜브 PC 버전)
유튜브 바로가기 설정하는 방법에 대해서 알아보도록 하겠습니다. 안녕하세요 그리드의 세상 그리드입니다. 오늘은 전 세계적으로 많이 사용하는 동영상 스트리밍 서비스인 유튜브(Youtube) 컴퓨터로 이용시 바로가기 하는 방법에 대해 다룰 것입니다. 혹시 유튜브를 시청할 때 어떤 기기를 이용하시나요? 저는 스마트폰과 PC를 통해 유튜브를 주로 시청하는데요. 스마트폰의 경우 유튜브 어플리케이션을 다운받아서 시청하면 되고 컴퓨터의 경우에는 유튜브 홈페이지를 검색해서 시청하시면 됩니다. 하지만 일일이 검색해서 들어가는 것은 번거로울 수 있습니다. 그런 번거로움을 줄이고 한번의 클릭만으로 유튜브 홈페이지에 바로 접속하는 방법에 대해서 알려드리도록 하겠습니다.

지금부터 알려드릴 방법은 모두 구글 크롬브라우저를 사용하는 것이니 크롬 브라우저를 먼저 설치해주시는 것을 추천 드립니다.
구글 크롬 유튜브 바로가기 추가
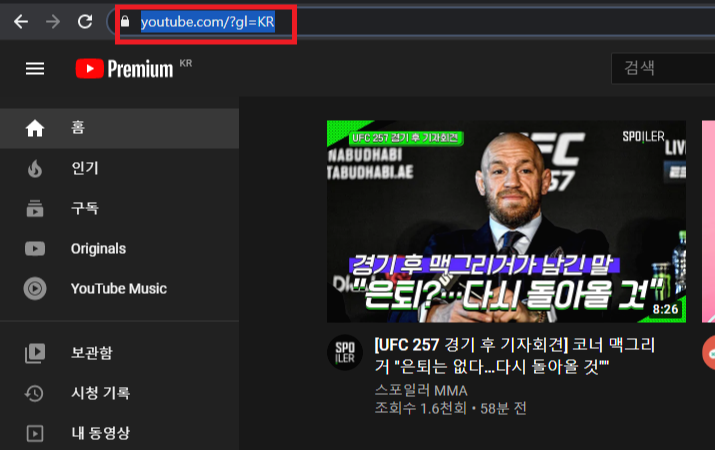
우선 유튜브 홈페이지에 접속을 해서 유튜브 url을 복사합니다. (유튜브 url: www.youtube.com/?gl=KR)
2. 바로가기 추가
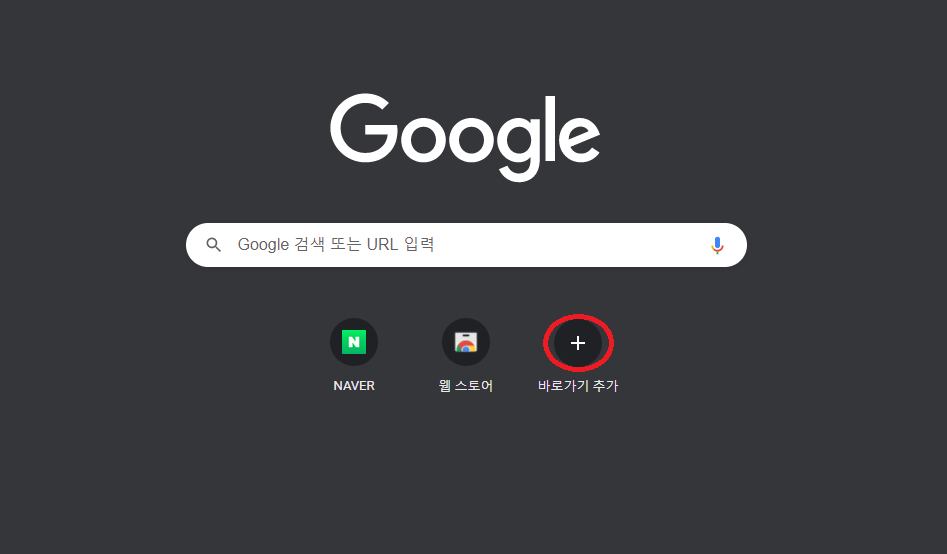
크롬을 통해 구글 첫화면에 접속하시면 +버튼의 바로가기 추가 버튼이 있습니다. 바로가기 추가를 눌러줍니다.
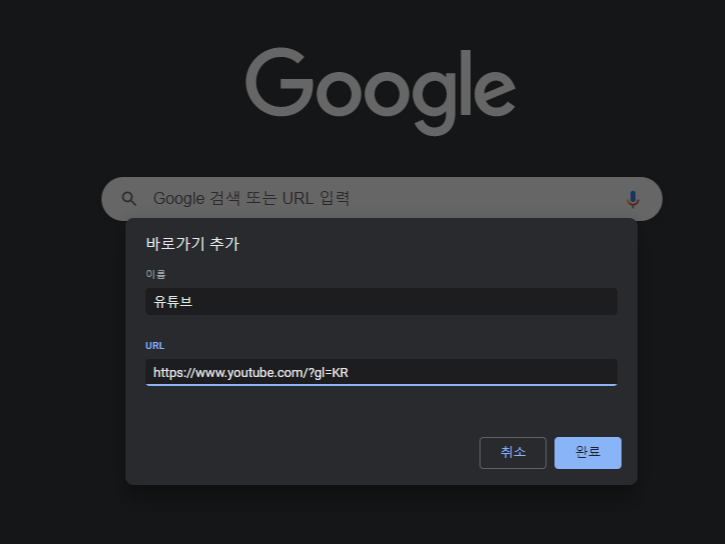
이름을 적어주시고 url칸에 복사해온 url을 붙여넣기 합니다. 그리고 완료버튼을 눌러줍니다.
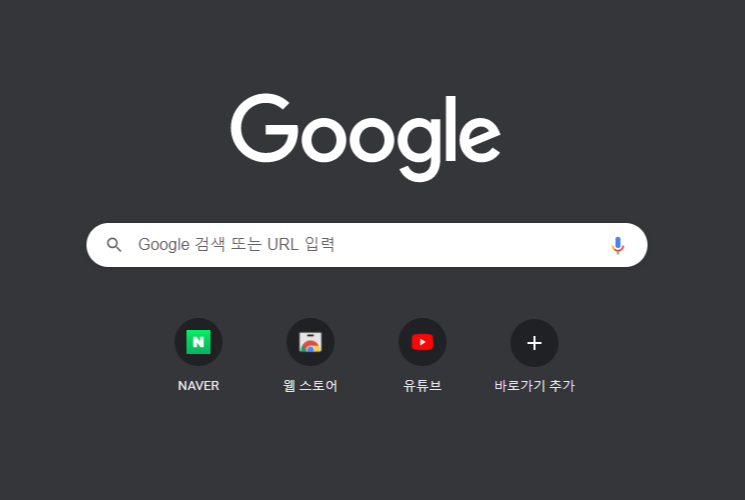
그럼 위와 같이 유튜브 바로가기 버튼이 생긴 것을 볼 수 있습니다. 이제 구글크롬을 통해 접속하셔서 유튜브 바로가기 버튼만 눌러주시면 바로 유튜브를 시청하러 가실수 있습니다. (다만, 크롬브라우저에 접속시 구글이 첫 화면이 나오게 설정되어 있어야 합니다. 그렇지 않고 검색을 통해 구글 홈페이지로 접속할 시 바로가기 추가 버튼이 나오지 않을 수 있습니다.)
바탕화면에 유튜브 바로가기 설치
이번엔 더 간단한 방법을 알려드리겠습니다.
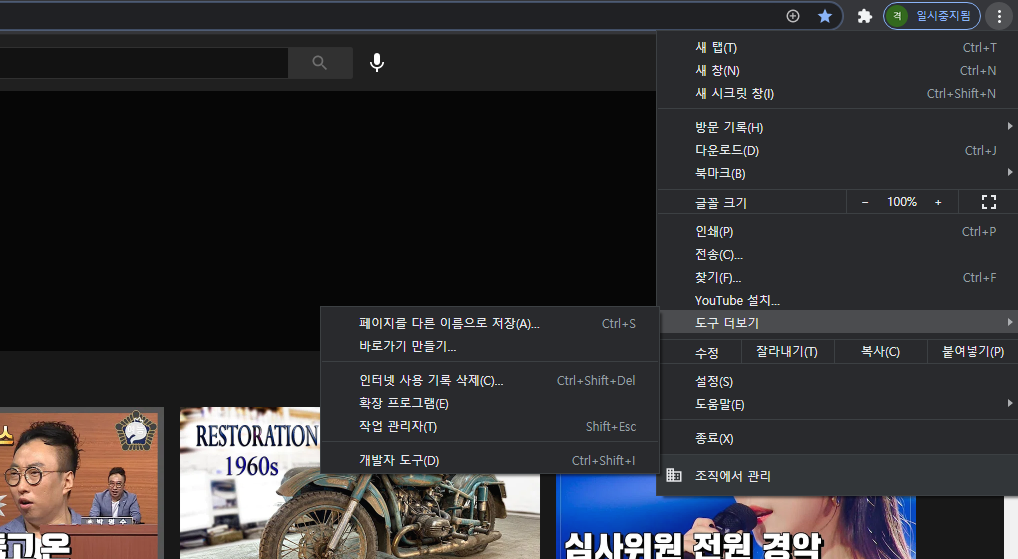
우선 유튜브 홈페이지에 접속하신뒤 오른쪽 상단에 세로로 점이 세개가 찍혀있는 것을 누릅니다. 도구 더보기를 누릅니다. 바로가기 만들기를 누릅니다.
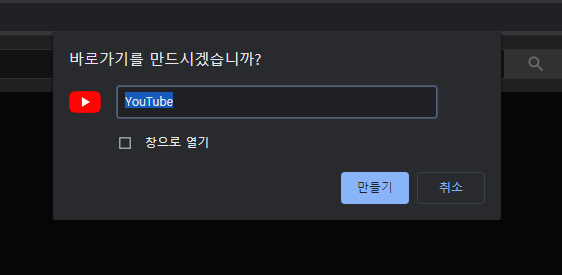
만들기 버튼을 눌러줍니다.

바탕화면으로 나가보시면 유튜브 바로가기 설치됐습니다.
바탕화면에 유튜브 바로가기 설치2
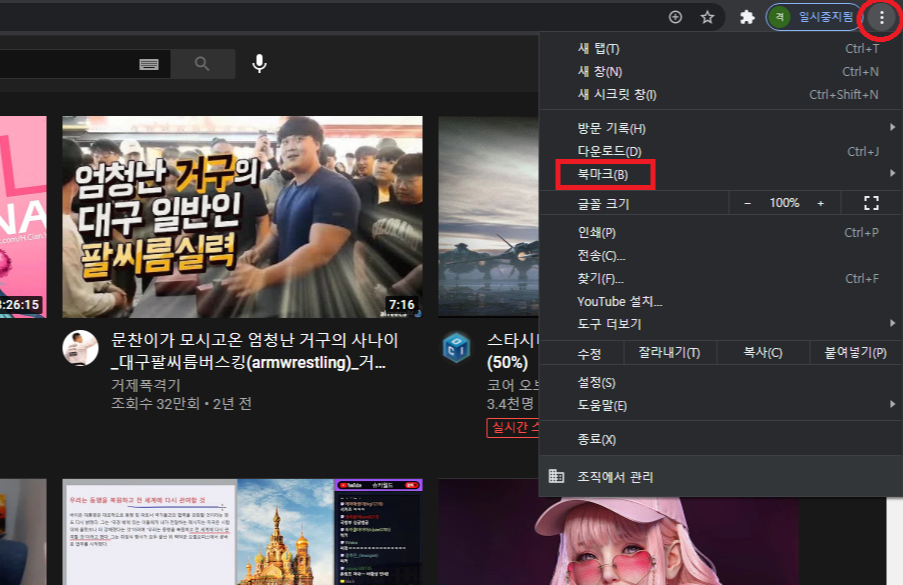
유튜브 홈페이지에 접속합니다. 접속해서 우측 상단을 보시면 세로로 점이 세개가 찍혀있는 것을 찾을 수 있을 겁니다. 점을 눌러주시고 북마크 클릭해줍니다.
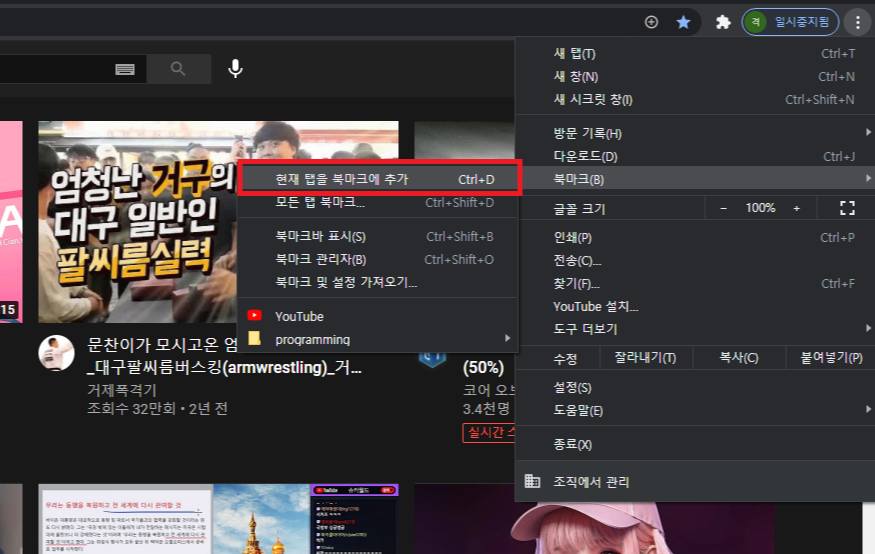
현재 탭을 북마크에 추가 버튼을 눌러줍니다.
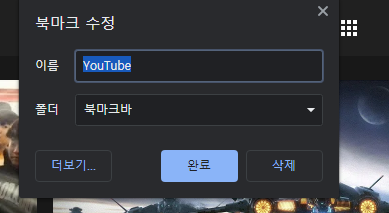
완료 버튼을 눌러줍니다.
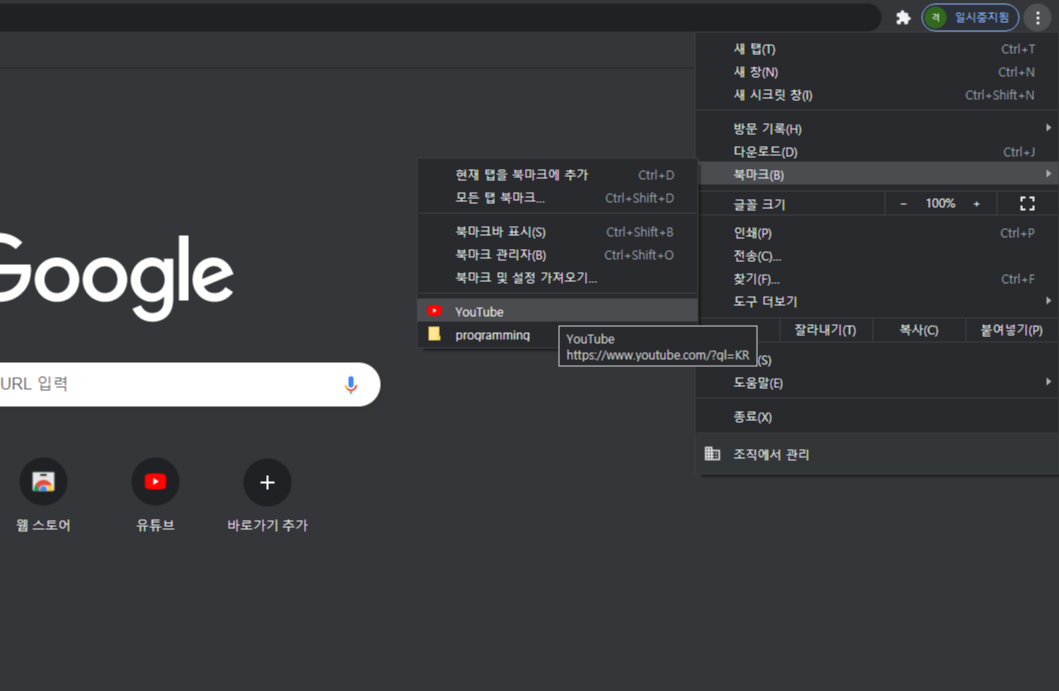
이제 다시 오른쪽 상단의 점 세개 버튼 > 북마크를 눌러주시면 유튜브 홈페이지가 북마크 됐습니다. 이를 꾸욱 누르신 뒤 바탕화면으로 끌고가서 놔주면
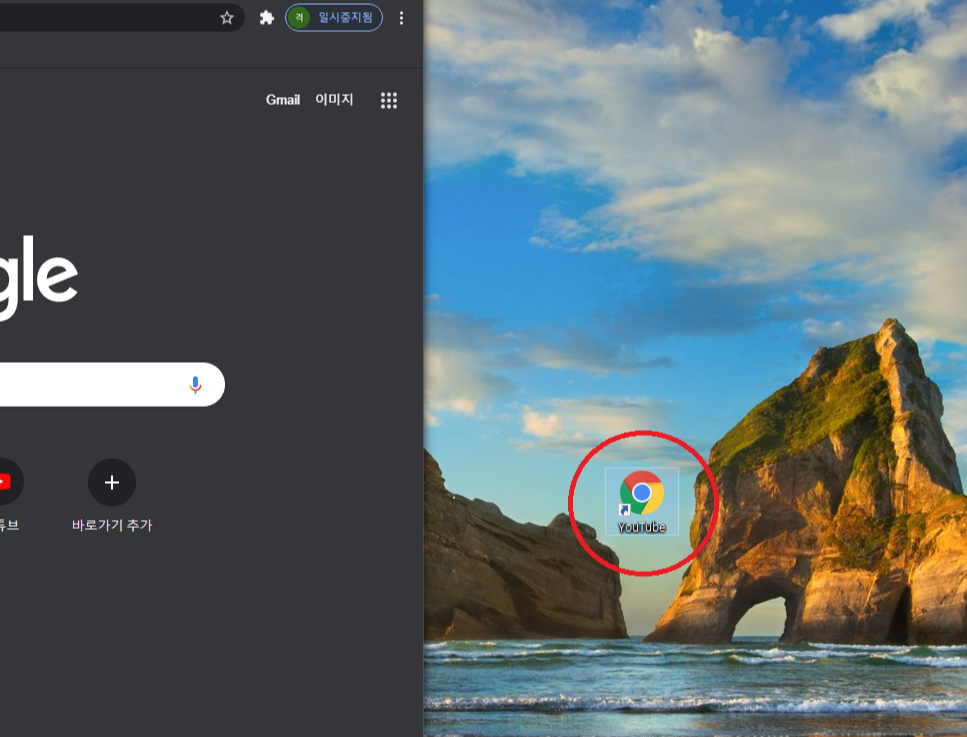
바탕화면에 유튜브 바로가기가 생성됩니다.
여담이지만 국내 유튜브 등 동영상 플랫폼 이용률이 66.2%으로 2년 만에 2배가 증가했다고 합니다. 그만큼 동영상 플랫폼 시장이 커지고 있고 유튜브 또한 엄청난 영향력을 지닌 플랫폼이 되었습니다. 이제는 우리 삶의 한 부분이 되었습니다. 좋은 점도 있고 나쁜 점도 많겠지만 저는 좋은 점이 많다고 생각합니다. 유튜브가 활성화되면서 평소에 알지 못했던 정보와 지식들을 유튜브를 통해 무료로 얻을 수 있다는 점이 큰 장점이라고 생각합니다.
마무리
지금까지 유튜브 바로가기 만들기 / 유튜브 바로가기 설치하는 방법에 대해서 알아봤습니다. 이번 포스팅도 도움이 되었으면 좋겠습니다. 혹시나 포스팅을 읽으시다가 이해가 안가시는 부분이나 더 궁금한 것이 있으시면 댓글로 달아주시면 답변해드리겠습니다. 지금까지 읽어주셔서 감사합니다. 다음번에도 더 알차고 유익한 정보로 돌아오겠습니다. 지금까지 그리드의 세상 그리드였습니다. 읽어주셔서 감사합니다.
'IT 인터넷' 카테고리의 다른 글
| 유튜브 영상 다운로드 방법(유튜브 영상 저장) (0) | 2021.02.04 |
|---|---|
| 쿠팡 할인쿠폰 받는 방법 로켓와우 멤버십 (0) | 2021.02.01 |
| 밴드 pc버전 다운로드 / 설치하기 (1) | 2021.01.22 |
| 카카오톡 가입 및 계정 만들기 (카카오톡 이메일 확인하기) (0) | 2021.01.20 |
| 카카오톡 PC버전 설치 및 다운로드 방법 (0) | 2021.01.19 |






